Ikoonikaardil kasutatakse nähtuste esitamiseks erineva kuju ja värviga geomeetrilisi kujundeid ehk nn ikoone. Nähtuste levikuandmeid on ikoonikaartidel võimalik esitada kahel põhimõttelisel viisil – 1) lineaarselt vastavalt nähtuse hulgale ja 2) kahevalentselt vastavalt nähtuse esinemisele või mitte esinemisele. Sõltuvalt sellest, kumma esitusviisiga kaarti soovitakse, tuleb valiknupust "Arvandmed / Esinemus" ära märkida, kas üks või teine.
Iga kihelkonna pind koosneb 20-positsioonilisest maatriksist, mis määrab ära ikoonide asukoha (koordinaadid) konkreetse kihelkonna pinnal. Seega on ühe kihelkonna levikuandmeid võimalik väljendada maksimaalselt 20 eri positsioonis paikneva ikooni kaudu. Kui ühenähtuselise kaardi puhul mingi nähtuse arvväärtus ühes kihelkonnas ületab 20 (mis on pigem tüüpiline kui erandlik olukord), siis vastavalt suurimale leiduvale väärtusele skaleeritakse ümber kogu nähtust iseloomustav andmemassiiv – suurimat väärtust esitatakse sel juhul 20-elemendilise (maksimaalse võimaliku) ikoonigrupina ja kõiki väiksemaid vastavalt võrdelises proportsioonis suurimaga. Täpselt sama loogika alusel toimub skaleerimine ka mitmenähtuseliste kaartide puhul, ainult selle vahega, et ikoonide arvu kihelkonnas ei määra siis enam mitte üks nähtus, vaid mitme nähtuse summa.
Skaleeritud kaartide jaluses kuvatakse alati ka skaleerimiskoefitsent, see on arvväärtus, mis näitab, kui palju on ikoonide hulka kaardil vähendatud.
Ikoonikaartide genereerimiseks peab valiknupust "Ikoonikaart/Värvitoonikaart" olema valitud "Ikoonikaart". Kaardimasina vaikimisi töörežiimiks ongi "Ikoonikaart".

Joonis 1. Töörežiimi valik. Valitud on ikoonikaart
Kaardi genereerimise eelduseks on lähteandmete olemasolu. Lähteandmeid on võimalik kaardimasinasse sisestada kahel viisil – 1) kleepides need andmeploki välja(de)le või 2) täites käsitsi kaardimasina tabeli vastavad lahtrid.
Levikuandmete massiiv, mis ühele väljale sisestatakse, saab koosneda maksimaalselt 106 elemendist, täpselt niipalju on kaardil kihelkondi. Kihelkonnad on kaardimasinas alfabeetilises järjestuses ning kasutaja poolt sisestatav andmemassiiv peab olema loodud seda loogikat järgima. Esimesel (1.) positsioonil on Ambla kihelkond, viimasel (106.) Äksi kihelkond, ülejäänud vastavalt alfabeedile vahepeal.
Sisestatavad levikuandmed võib ette valmistada Wordi, Office, Exceli vm tabeleid tundva programmiga (Joonis 2). Tabeli struktuur peab olema vastavuses ülal kirjeldatud 106 andmerea loogikaga.
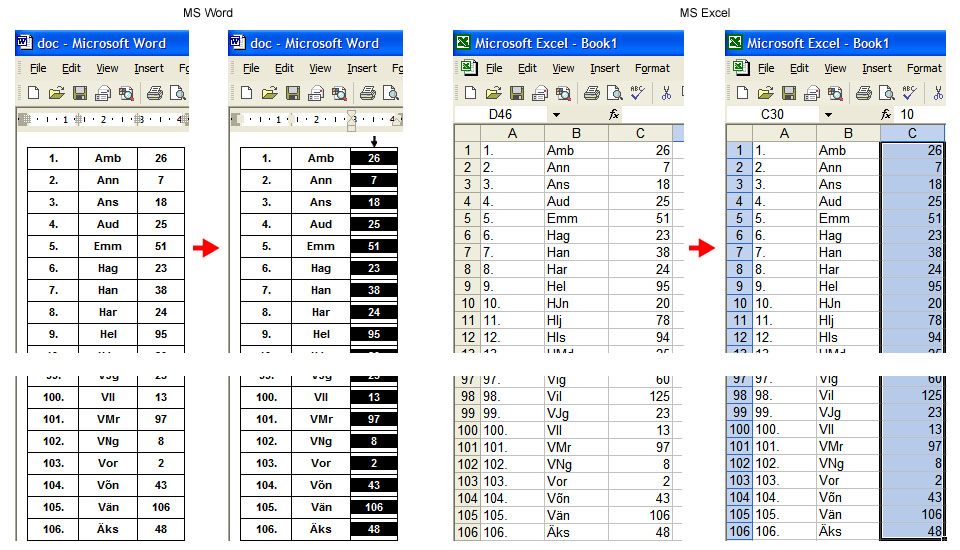
Joonis 2. Andmete ettevalmistamine, selekteerimine ja kopeerimine (MS Wordis ja MS Excelis)
Kui tabel on valmis, märgistame sealt ühe veeru, kopeerime selle sisu ja kleebime ta kaardimasina andmeploki ühele viiest väljast. Kuigi põhimõttelist vahet pole, millisele viiest reast andmed kleepida, oleks siiski mõistlik alustada alati esimesest (Joonis 3 A). Kui nähtuseid, mida soovitakse kaardil esitada, on rohkem kui üks, siis täidetakse vastavalt ka ülejäänud veerud. Näiteks kahenähtuselise kaardi puhul kleebime andmed kahele väljale (Joonis 3 B), kolmenähtuselise puhul kolmele jne. Viienähtuselise kaardi puhul täidame kleepides kõik viis välja (Joonis 3 C). Nagu juba öeldud, oleks alati mõistlik alustada andmeväljadesse kleepimist esimesest reast, kuid puhtalt kaardi esitamise seisukohast ei mängi see mingit rolli. Näiteks kahenähtuselise kaardi andmed võime edukalt sisestada ka nii absurdsel viisil, nagu on näha joonisel 3 D.
Pärast andmete kleepimist jääb vormiväljadel näha väike fragment sisestatud andmeveeru elementidest (Joonis 3). Mingeid parandusi ja redigeerimisi ei tohiks nendel väljadel enam teha, kuna see võib segi lüüa andmeveeru struktuuri ja tulemuseks oleks valede lähteandmete põhjal koostatud kaart. Andmeplokk on ainult andmete kleepimise teel sisestamiseks!
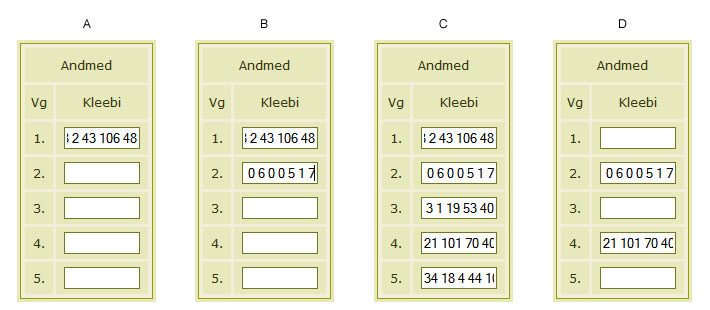
Joonis 3. Andmete kleepimine.
Sisestatud on ühe nähtuse andmed (A). Sisestatud on kahe nähtuse andmed (B, D). Sisestatud on viie (maksimaalne võimalik) nähtuse andmed (C)
Kahjuks pole taoline kleepimine võimalik Internet Exploreriga. IE kasutajad peaksid kaardistamiseks sisestama lähteandmed otse kaardimasina tabelisse või kasutama mõnda teist brauserit.
Kui andmed on kleebitud andmeplokki ja kasutaja rahuldub vaikimisi eelseadetega, siis võib ka kohe kaardi kuvada. Selleks tuleb vajutada nupule "Kuva Kaart".
Erinevaid nähtusi esitavate ikoonide kuju ja värvi saab määrata ikoonikaardi plokis asuvate valiknuppude ja rippmenüüde abil (Joonis 4). Vaikimisi on iga nähtuse esitamiseks eelseadistatud üks, teistest erineva kuju ja värviga ikoon. Seega otsene vajadus enne kaardi genereerimist määrata ikoonidele kuju ja värv puudub, kuid loomulikult võib iga kasutaja vastavalt oma maitsele ja vajadustele seda siiski teha. Mitmenähtuseliste kaartide puhul tuleks kindlasti jälgida, et eri nähtusi kujutavad ikoonid erineksid üksteisest võimalikult palju.
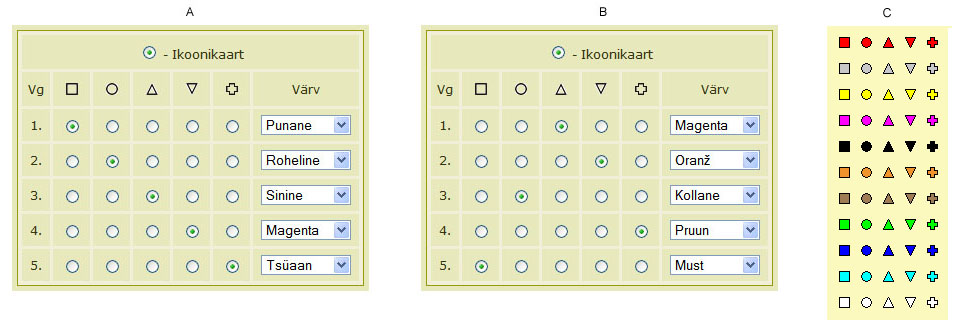
Joonis 4. Ikoonide kuju ja värvi määramine (A). Üks võimalikke kasutajapoolseid määranguid (B). Ikoonide värvi- ja kujuvariandid (C)
Kasutaja poolt on võimalik kuvatava kaardi jalusesse lisada ikooni/ikoonide tähendust selgitav legend. Selleks tuleb sisestada vastav tekst väljale "Vormista legend" (Joonis 5).
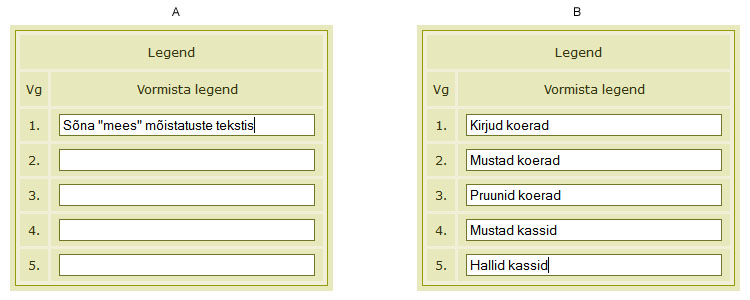
Joonis 5. Legendi lisamine ühele nähtusele (A) ja mitmele nähtusele (B)
Lisaks on legendis võimalik kasutada ka paari lihtsamat vorminduselementi – paks kiri (bold), kaldkiri (italic), allajoonitud kiri (underline), ülaindeks (sup) ja alaindeks (sub). Vorminduselementide kasutamist selgitab alljärgnev tabel:
| Vormindus | Sisestuskuju vormiväljal "Vormista legend" | Legend kaardi jaluses |
|---|---|---|
| Normaalne kiri | Sõna "mees" mõistatuse tekstis | |
| Paks kiri | Sõna [b]mees[/b] mõistatuse tekstis | |
| Kaldkiri | Sõna [i]mees[/i] mõistatuse tekstis | |
| Allajoonitud kiri | Sõna [u]mees[/u] mõistatuse tekstis | |
| Ülaindeks | Sõna mees mõistatuse tekstis[sup]1[/sup] | |
| Alaindeks | Sõna mees mõistatuse tekstis[sub]1[/sub] |
Sageli võib ette tulla olukordi, kus enne kaardi kuvamist on tarvis juba sisestatud andmeid muuta või need eelnevalt üle vaadata, selleks ongi optsioon "Kopeeri tabelisse". Klõpsates nupul "Kopeeri tabelisse", kopeeritakse korraga kõigi viie andmerea sisu tabelisse, andmeridasid üksikult kopeerida pole võimalik. Esimese andmerea sisu liigub kopeerides tabeli esimesse veergu, teise oma teise veergu jne. (Joonis 6 ja Joonis 7). Kui tabelis peaks leiduma eelnevalt mingeid andmeid, siis need kustutatakse sealt. Andmeploki veergude sisu jääb alles ka pärast andmete tabelisse kopeerimist, samuti ei muutu see ka siis, kui peale kopeerimist redigeeriti tabelis nendelt väljadelt lähtunud andmeid. Andmeplokki sisestatud andmed püsivad seal muutumatuna niikaua, kuni kasutaja ise nad sealt kustutab või vajutab nuppu "Puhasta", mis puhastab kõik väljad ja algseadistab kogu kaardimasina.
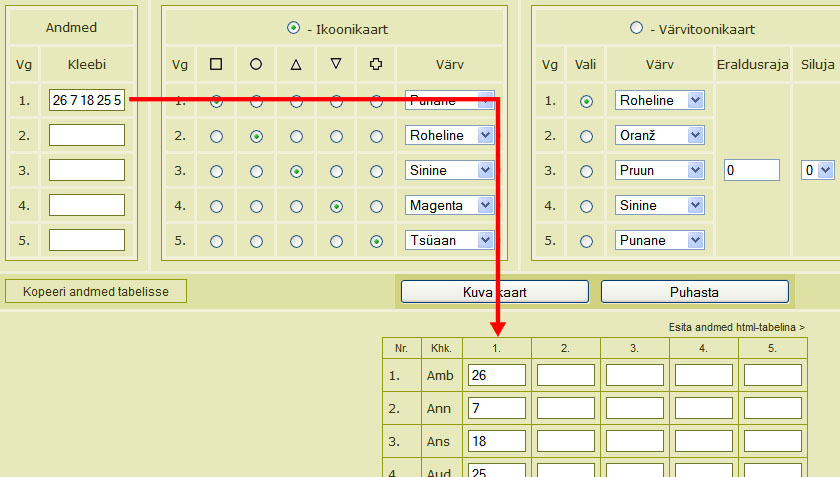
Joonis 6. Andmete tabelisse kopeerimise loogika. Täidetud on ainult üks väli
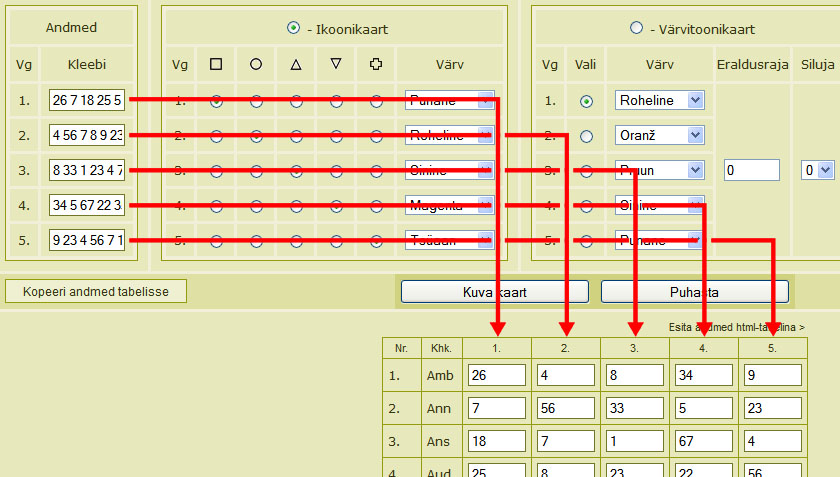
Joonis 7. Andmete tabelisse kopeerimise loogika. Täidetud on kõik väljad
Kui kaardimasina tabel sisaldab endas kasvõi mingitki väärtust (pole oluline, kas kopeerituna või käsitsi sisestatuna), genereeritakse kaart alati tabeli andmete põhjal.
Kartografeerimiseks vajalikud lähteandmed võib ette valmistada ja kaardimasinasse sisestada ka kaardimasina enda tabeli kaudu. Sel juhul täidetakse tabeli lahtrid nagu tavaliselt – veergudes on nähtused, mida soovitakse kaardil esitada, ja ridades nende nähtuste väärtused. Erinevaid nähtusi võib olla kuni 5 ja väärtuseid veerus kuni 106 (so kihelkondade arv kaardil). Väärtus ise võib olla kuni kuuekohaline positiivne täisarv, ehk siis 0 – 999999. Kui mingil nähtusel väärtus puudub, siis võib vastava lahtri tühjaks jätta või kirjutada sinna nulli, ikoonikaartide esitamise seisukohast tühjusel ja nullil vahet pole.
* Lihtsuse ja arusaadavuse huvides kasutame esimestes näidetes vaid kolme esimest kihelkonda – Ambla (Amb), Anna (Ann) ja Anseküla (Ans).
1. Koostame mõne tabeliformaati tundva programmi (näiteks Wordi) abil tabeli, kus on 6 veergu ja 3 rida. Esimene veerg on kihelkonna nimede jaoks ja ülejäänud viis erinevate nähtuste jaoks, ridade arv vastab näitesse kaasatud kihelkondade arvule.
Täidame tabeli näiteks järgmiselt:

2. Kopeerime tabeli teisest veerust andmed (väärtused: 3, 7 ja 5) ja kleebime nad kaardimasina andmeploki esimesele väljale.
3. Klikime nupul "Kuva kaart".
Tulemuseks saame järgmise kaardi:
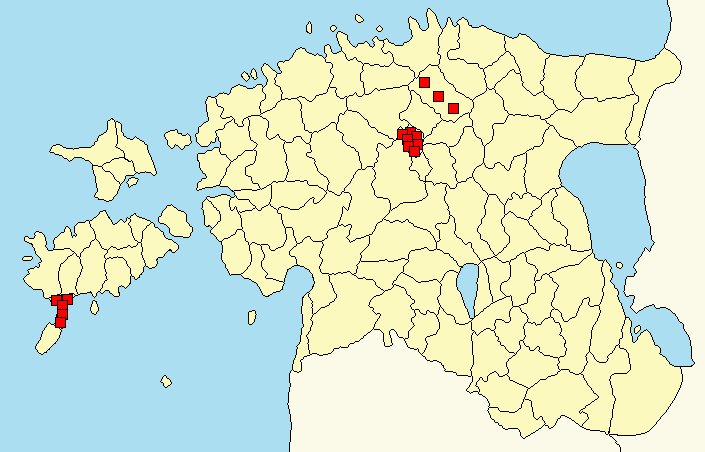
Nagu näha, on ikoonidega kaetud vastavad kolm kihelkonda ja ikoonide arv kihelkondades on täpses vastavuses sisestatud andmetega.
1. Koostame eelmise näitega analoogilise tabeli, kuid selle vahega, et asendame esimese kihelkonna (Amb) väärtuse 25-ga.
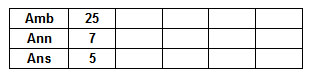
2. Kopeerime tabeli teisest veerust andmed (väärtused: 25, 7 ja 5) ja kleebime nad kaardimasina andmeploki esimesele väljale.
3. Klikime nupul "Kuva kaart".
Tulemuseks saame järgmise kaardi:
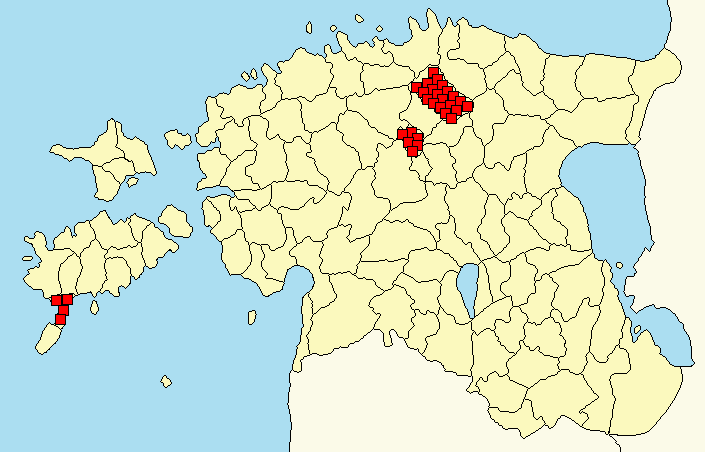
Kaardilt on näha, et ikoonide arv kihelkondades ei ole enam üksüheses vastavuses sisestatud andmetega. Kuna antud näites on suurim andmetes esinev väärtus ('25') suurem kui maksimaalne võimalik ikoonikohtade arv ühe kihelkonna kohta ('20'), siis on osutunud vajalikuks andmete skaleerimine. Antud juhul on skaleerimiskoefitsendiks 1,25 , ehk siis kõik nähtust iseloomustavad väärtused on läbi jagatud 1,25-ga. Skaleeritud kaartide puhul esitatakse alati vastav koefitsent ka kaardiakna legendis. Antud näites näeb see välja selliselt:
1. Koostame mitmenähtuselise kaardi. Selleks täidame tabeli kõik viis veergu näiteks selliselt:
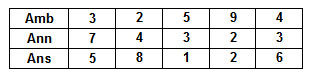
2. Kopeerime järgimööda kõik veerud ja kleebime nende sisu vastavalt andmeploki ridadele 1 kuni 5.
2. Lisame igale nähtusele ka selgitava legendi, näiteks nii: 1) koerad, 2) kassid, 3) hiired, 4) lehmad, 5) sead.
3. Klikime nupul "Kuva kaart".
Tulemuseks saame järgmise kaardi:
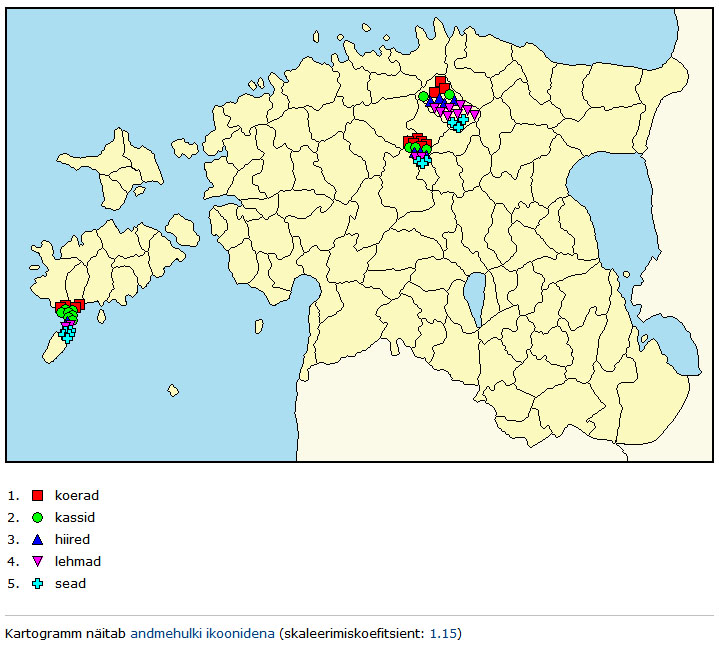
Selline näeb välja kolmenähtuseliseline kaart, millesse on kaasatud kõik 106 kihelkonda:
(* Antud näites on lähteandmeteks valitud kolme sõna 'jõgi', 'järv' ja 'meri' esinemissagedus mõistatuste tekstis)
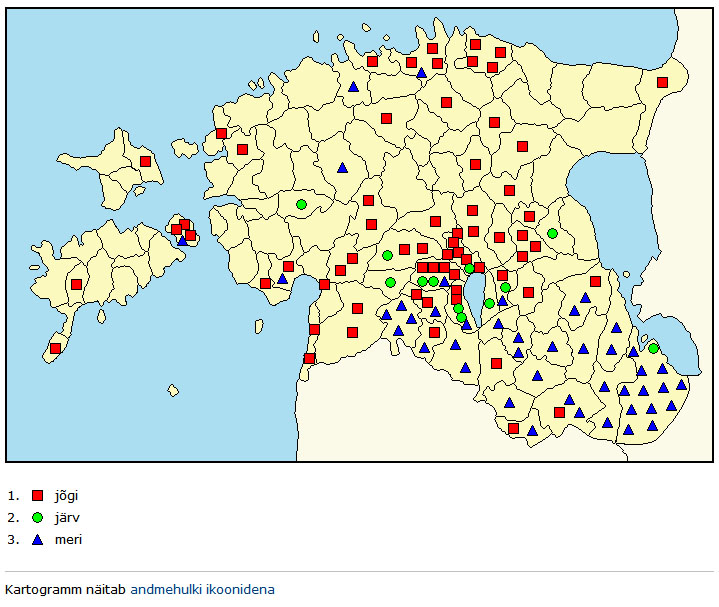
Kõik eelmised näited esitasid levikuandmeid lineaarselt, ehk siis mingit nähtust iseloomustavate ikoonide hulk kaardil oli kas üksüheses (skaleerimata kaartide puhul) või võrdelises (skaleeritud kaartide puhul) vastavuses seda nähtust iseloomustavate arvandmetega ning valiknupust "Arvandmed/Esinemus" oli valikuks määratud "Arvandmed".
Koostame nüüd kaardi, kus andmete esitusviisiks on valitud esinemus. Selline kaart ei näita enam nähtuste esinemist lineaarsel kujul, vaid kahevalentselt – nähtus kas esineb või ei esine.
1. Koostame lähteandmete tabeli näiteks selliselt:
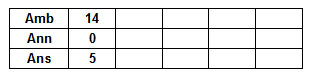
2. Kopeerime teise veeru sisu ja kleebime selle mõnele andmeploki väljale, soovitavalt siiski esimesele.
Valiknupust "Arvandmed/Esinemus" määrame valikuks "Esinemus".
3. Klikime nupul "Kuva kaart".
Tulemuseks saame järgmise kaardi:
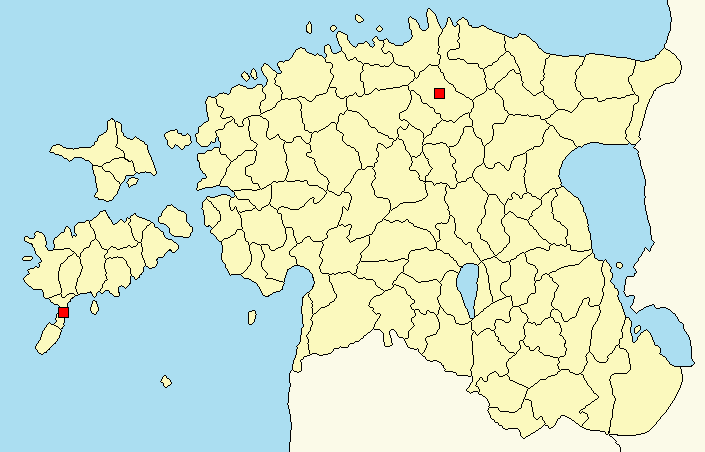
Nagu kaardilt näeme, on kihelkonnad, kus nähtust esines, märgitud ühe ikooniga. Nähtuse esinemise hulk antud esitusviisi puhul rolli ei mängi, oluline on nähtuse esinemise või mitte esinemise fakt.
Koostame mitmenähtuselise esinemust kajastava kaardi.
1. Täidame lähteandmete tabeli näiteks selliselt:
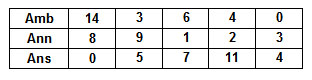
2. Kopeerime jällegi tabeli veergudest andmed ja kleebime nad vastavalt andmeploki väljadele 1 kuni 5.
Valiknupust "Arvandmed/Esinemus" määrame valikuks "Esinemus".
3. Klikime nupul "Kuva kaart".
Tulemuseks saame järgmise kaardi:
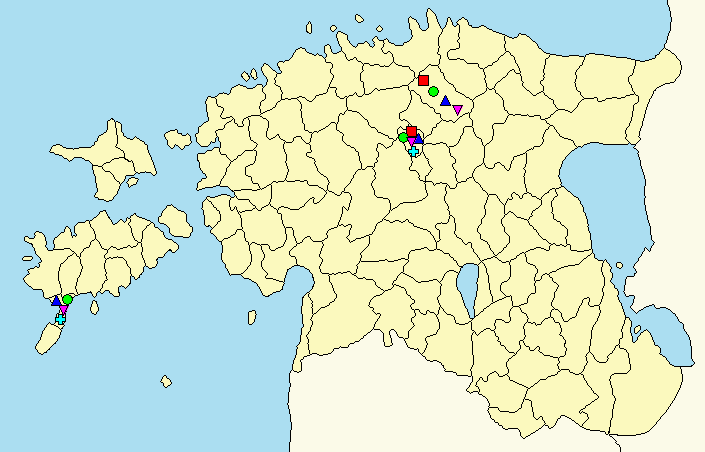
Analoogiliselt eelmisele näitele ei ole ka antud näites esitatud mitte nähtuse esinemise hulk, vaid nähtuse esinemise fakt konkreetses kihelkonnas. Vahe eelmisega on vaid selles, et endise ühe nähtuse asemel on sellel kaardil neid viis.
Koostame lihtsa ühenähtuselise kaardi, kasutades andmete kopeerimist kaardimasina tabelisse.
1. Kasutame lähteandmete tabelina näites 1 toodud tabelit:

2. Kopeerime teise veeru andmed ja kleebime nad andmeploki mõnele väljale, soovitavalt esimesele.
3. Klikime nupul "Kopeeri andmed tabelisse". Vastavalt sellele, millisele andmeploki reale, me andmed kleepisime, kopeeritakse nad kaardimasina tabeli veergudesse 1, 2, 3, 4 või 5.
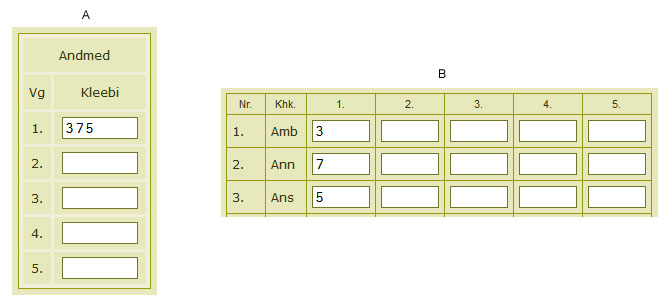
Ühenähtuselise kaardi lähteandmed kleebituna andmeplokki (A) ja kopeerituna kaardimasina tabelisse (B)
4. Kui andmed on tabelis, võime neid soovi korral muuta.
5. Klikime nupul "Kuva kaart". Kui me tabelis andmeid ei muutnud, saame tulemuseks samasuguse kaardi nagu näites 1.
Koostame mitmenähtuselise kaardi, kasutades andmete kopeerimist kaardimasina tabelisse.
1. Kasutame lähteandmete tabelina näites 3 toodud tabelit:
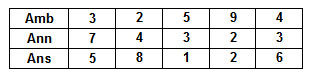
2. Kopeerime veergude andmed ja kleebime nad vastavalt andmeploki ridadele 1 kuni 5.
3. Klikime nupul "Kopeeri andmed tabelisse". Vastavalt sellele, millistele andmeploki ridadele me andmed kleepisime, kopeeritakse nad kaardimasina tabeli veergudesse 1, 2, 3, 4 ja 5.
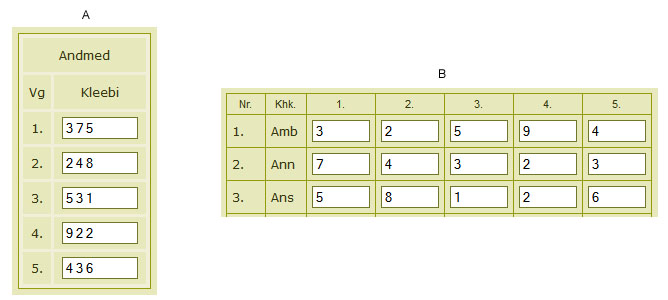
Mitmenähtuselise kaardi lähteandmed kleebituna andmeplokki (A) ja kopeerituna kaardimasina tabelisse (B)
4. Kui andmed on tabelis, võime neid soovi korral muuta.
5. Klikime nupul "Kuva kaart". Kui me tabelis andmeid ei muutnud, saame tulemuseks samasuguse kaardi nagu näites 3.
Kaardimasinasse andmete käsitsi sisestamine.
1. Andmete käsitsi sisestamiseks pole vaja teha muud, kui täita tabeli read vastavalt levikuandmetele.
2. Kui andmed on sisestatud ja lepitakse eelseadistatud esitusviisiga, võibki kuvada kaardi. Kui aga soovitakse ikoonide kuju või värvi muuta, siis saab seda enne kaardi kuvamist loomulikult ka teha.
NB! Kui kaardimasinas leidub andmeid üheaegselt nii andmeplokis kui ka tabelis, siis genereeritakse kaart alati tabeliandmete põhjal!
Kui osutub vajalikuks talletada kaardimasina tabelisse kopeeritud või sinna sisestatud andmeid, siis selleks on optsioon "Esita andmed html-tabelina".
1. Täidame kaardimasina tabeli käsitsi või kopeerime andmed sinna andmeplokist.
2. Kui tahame, võime nüüd andmeid muuta ja kuvada kaardi.
3. Kui soovime tabeli andmeid talletada, siis klikime nupul "Esita andmed html-tabelina", popup-aknas avaneb seepeale vastavate andmetega täidetud html-tabel.
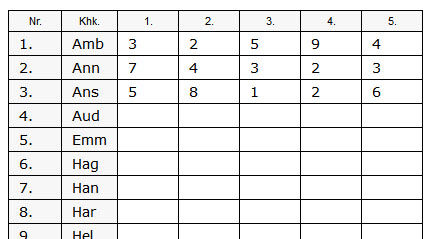
Kuna lihtsuse huvides kasutasime näidetes vaid kihelkondade esimest kolme rida, siis on kaardimasina andmete põhjal väljastatud html-tabel samuti vaid kolmerealine.